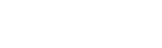วิธีใช้ Grammarly บน Mac: คำแนะนำทีละขั้นตอน
เผยแพร่แล้ว: 2023-06-30ค้นพบวิธีใช้ Grammarly บน Mac ในคู่มือของเรา
ฉันใช้ Grammarly และ GrammarlyGO บนคอมพิวเตอร์ Mac Studio และ Macbook เป็นประจำ เหมาะอย่างยิ่งสำหรับการทำให้แน่ใจว่างานเขียน เช่น บทความหรืออีเมล มีความชัดเจน กระชับ และปราศจากข้อผิดพลาด โชคดีที่การใช้ Grammarly บน Mac เป็นเรื่องง่าย และคุณไม่จำเป็นต้องติดตั้งปลั๊กอินหรือโปรแกรมเสริมมากมาย
กล่าวโดยย่อ: ดาวน์โหลดแอป Grammarly บนเดสก์ท็อปสำหรับ Mac จากเว็บไซต์ทางการ เมื่อคุณดาวน์โหลด ติดตั้ง และลงชื่อเข้าใช้แอปแล้ว คุณสามารถใช้ Grammarly และ GrammarlyGO ในแอปพลิเคชันใดก็ได้ทันทีโดยคลิกที่ไอคอน G
Grammarly สำหรับ Mac ทำงานร่วมกับเครื่องมือเขียนที่คุณชื่นชอบ เช่น Microsoft Word, Pages และ Google Docs เมื่อเปิดใช้งานแล้ว คุณสามารถใช้ Grammarly เพื่อตรวจสอบงานเขียนของคุณและเข้าถึงผู้ช่วยการเขียนที่ขับเคลื่อนด้วย AI ได้แบบเรียลไทม์ สำหรับข้อมูลเพิ่มเติม โปรดอ่านการทบทวนไวยากรณ์ของเรา
| คุณสมบัติ | ไวยากรณ์พื้นฐาน | Grammarly Premium (แมค) |
| ตรวจสอบไวยากรณ์และการสะกดคำเบื้องต้น | ️ | ️ |
| คำแนะนำที่ชัดเจนและรัดกุม | ️ | |
| คำแนะนำในการเสริมคำศัพท์ | ️ | |
| การตรวจสอบรูปแบบการเขียนเฉพาะประเภท | ️ | |
| ตัวตรวจสอบการลอกเลียนแบบ | ️ | |
| ตรวจสอบเครื่องหมายวรรคตอน ไวยากรณ์ และโครงสร้างประโยคขั้นสูง | ️ | |
| ข้อมูลเชิงลึกและคำแนะนำในการเขียนส่วนบุคคล | ️ | |
| การสนับสนุนลูกค้าระดับพรีเมียม | ️ | |
| GrammarlyGO | ️(จำนวนจำกัด) | ️ |
เราได้ทดสอบตัวตรวจสอบไวยากรณ์หลายสิบตัว และ Grammarly เป็นเครื่องมือที่ดีที่สุดในตลาดปัจจุบัน จะช่วยให้คุณเขียนและแก้ไขงานได้เร็วขึ้นมาก Grammarly ให้บริการผู้ช่วยเขียน AI ที่ทรงพลังและเครื่องมือตรวจสอบการคัดลอกผลงาน ใครก็ตามที่ทำงานกับคำที่เขียนควรใช้

เนื้อหา
- วิธีติดตั้ง Grammarly บน Mac
- วิธีใช้ Grammarly บน Mac
- เคล็ดลับไวยากรณ์สำหรับ Mac
- วิธีใช้แอพ Grammarly บน iOS
- วิธีใช้คีย์บอร์ด Grammarly บน Mac
- ผู้เขียน
วิธีติดตั้ง Grammarly บน Mac

หากคุณเป็นผู้ใช้ Mac และต้องการติดตั้ง Grammarly ไม่ต้องกังวล วิธีนี้ไม่ซับซ้อน คุณสามารถติดตั้ง Grammarly บน Mac ได้โดยทำตามขั้นตอนง่ายๆ เหล่านี้:
ขั้นตอนที่ 1: ดาวน์โหลด Grammarly สำหรับ Mac
คุณสามารถดาวน์โหลด Grammarly สำหรับ Mac ได้จากเว็บไซต์ Grammarly หรือ Mac App Store ขั้นแรก ตั้งค่าบัญชี Grammarly ของคุณบน Grammarly.com จากนั้นลงชื่อเข้าใช้บัญชีของคุณผ่านเบราว์เซอร์บน Mac
- ในโปรแกรมแก้ไขเว็บ และคลิกที่แท็บ "แอพ"
- คลิกที่ "ดาวน์โหลด" ใต้ตัวเลือก "Grammarly for Mac"
- เมื่อดาวน์โหลดเสร็จแล้ว ให้เปิดไฟล์ที่ดาวน์โหลดมา
ขั้นตอนที่ 2: ติดตั้ง Grammarly บน Mac
เมื่อคุณดาวน์โหลดแอป Grammarly แล้ว ให้ติดตั้งแอปนั้นสำหรับ iMac หรือ MacBook ของคุณ
- ดับเบิลคลิกที่ไฟล์ที่ดาวน์โหลดมาเพื่อเปิด
- ลากไอคอนแอพ Grammarly ไปยังโฟลเดอร์ Applications
- เปิดโฟลเดอร์ Applications และดับเบิลคลิกที่ไอคอนแอพ Grammarly เพื่อเปิดใช้งาน
- ลงชื่อเข้าใช้บัญชี Grammarly ของคุณหรือสร้างบัญชีใหม่หากคุณยังไม่มีบัญชี
และนั่นแหล่ะ! คุณติดตั้ง Grammarly บน Mac สำเร็จแล้ว ตอนนี้คุณสามารถใช้เพื่อตรวจสอบไวยากรณ์และการสะกดของคุณแบบเรียลไทม์ในขณะที่คุณเขียน
วิธีใช้ Grammarly บน Mac

หากคุณเป็นผู้ใช้ Mac คุณสามารถใช้ Grammarly เพื่อช่วยให้คุณเขียนได้ดีขึ้นและมีประสิทธิภาพมากขึ้น วิธีใช้ Grammarly บน Mac มีดังนี้
ขั้นตอนที่ 1: เปิดใช้ Grammarly บน Mac
หากต้องการเปิดใช้ Grammarly บน Mac เพียงเปิดแอป Grammarly บนเดสก์ท็อปแล้วลงชื่อเข้าใช้บัญชีของคุณ ตอนนี้ทำงานในพื้นหลัง
ขั้นตอนที่ 2: กำหนดค่า Grammarly สำหรับการตั้งค่า Mac
ก่อนที่คุณจะเริ่มเขียนด้วย Grammarly บน Mac ให้กำหนดการตั้งค่าของคุณ โดยคลิกที่ไอคอน Grammarly ในแถบเมนูแล้วเลือก “Preferences” ที่นี่ คุณสามารถกำหนดเป้าหมายการเขียนของคุณ ตั้งค่ากำหนดภาษา และเลือกประเภทของข้อผิดพลาดที่คุณต้องการให้ Grammarly ตรวจสอบ
ขั้นตอนที่ 3: เริ่มเขียนด้วย Grammarly บน Mac
เขียนในแอปพลิเคชันของคุณตามปกติ เช่น Pages, Word, Outlook, Text Edit ขณะที่คุณพิมพ์ Grammarly จะตรวจสอบการเขียนของคุณโดยอัตโนมัติเพื่อหาข้อผิดพลาดทางไวยากรณ์ การสะกดคำ และเครื่องหมายวรรคตอน หาก Grammarly ตรวจพบข้อผิดพลาด จะขีดเส้นใต้ด้วยสีแดงและให้คำแนะนำในการแก้ไข ขีดเส้นใต้ประโยคที่ต้องการแก้ไขให้ชัดเจนด้วยสีน้ำเงิน

ขั้นตอนที่ 4: เข้าถึงรายงานของ Grammarly บน Mac
หากคุณต้องการคำแนะนำและรายงานเพิ่มเติม ให้คลิกที่ไอคอน Grammarly หรือตัวเลขลอยตัว สิ่งนี้จะทริกเกอร์และป๊อปอัปที่แสดงรายงานหลักทั้งสี่ของ Grammarly: ความถูกต้อง ความชัดเจน การมีส่วนร่วม และการส่งมอบ คุณสามารถคลิกผ่านรายงานและคำแนะนำเหล่านี้ทีละรายการได้ เช่นเดียวกับเมื่อใช้โปรแกรมแก้ไขเว็บหรือปลั๊กอินสำหรับ Safari หรือ Chrome
ขั้นตอนที่ 5: ใช้ GrammarlyGO บน Mac
ขั้นตอนการใช้ GrammarlyGo เกือบจะเหมือนกันทุกประการ เพียงคลิกที่ไอคอน Grammarly มองหาไอคอน GrammarlyGo และป้อนข้อความแจ้งของคุณ หากคุณไม่แน่ใจว่าจะถามอะไร GrammarlyGo จะให้คำแนะนำ เช่น: “ระบุช่องว่าง” หรือ “ให้แนวคิดในการปรับปรุงแก่ฉัน”
ขณะนี้อยู่ในรุ่นเบต้า Grammarly Go ทำงานได้ดีที่สุดบน Mac เมื่อวิเคราะห์ส่วนเล็กๆ หรือส่วนต่างๆ ของงานเขียน ฉันชอบความสามารถในการสรุปความคิดเป็นพิเศษ คุณยังสามารถใช้เพื่อการวิจัยขั้นพื้นฐานแทนการเปิดเว็บเบราว์เซอร์
เคล็ดลับไวยากรณ์สำหรับ Mac
ปิดใช้งาน Grammarly สำหรับ Mac: ผู้ใช้บางคนพบว่าคำแนะนำของ Grammarly สำหรับ Mac นั้นรบกวนเมื่อทำงานกับฉบับร่าง คุณสามารถปิดใช้งานได้เป็นเวลา 30 นาทีในแอปพลิเคชันการเขียนใดๆ หรือไม่มีกำหนด โดยเริ่มจากไอคอน Grammarly ก่อน จากนั้นจึงไปที่ฟันเฟือง
เปิดใช้งาน Grammarly อีกครั้งสำหรับ Mac: หากต้องการเปิดใช้งาน Grammarly อีกครั้ง เพียงเปิดใหม่อีกครั้งด้วยนิ้วหรือคลิกที่ไอคอน Grammarly ในแถบเมนูของคุณ Grammarly ไม่แสดงในแอป Mac ให้คลิกไอคอน Grammarly ไปที่การตั้งค่า จากนั้นคลิกรายการบล็อกของคุณ ตรวจสอบว่าแอปดังกล่าวไม่ได้ถูกบล็อก
ปรับแต่ง Grammarly สำหรับ Mac: หากคุณพบว่าคำแนะนำของ Grammarly ไม่ถูกต้องหรือไม่เหมาะสม ให้ตรวจสอบส่วนรูปแบบการเขียนในการตั้งค่าเพื่อปิดหรือเปิดกฎเฉพาะ
สำหรับคำแนะนำเพิ่มเติมเช่นนี้ โปรดอ่านบทความของเราซึ่งเต็มไปด้วยเคล็ดลับและลูกเล่นเกี่ยวกับไวยากรณ์
วิธีใช้แอพ Grammarly บน iOS

คุณสามารถเขียนบน iPad หรือ iPhone แล้วอัปโหลดผลลัพธ์ไปยัง Grammarly โดยทำตามขั้นตอนเหล่านี้
ขั้นตอนที่ 1: ติดตั้งแอพ Grammarly สำหรับ iOS
หากต้องการใช้ Grammarly บน iOS คุณต้องติดตั้งก่อน นี่คือวิธีการ:
- เปิด App Store บน iPhone หรือ iPad
- ค้นหาแอพ Grammarly
- ติดตั้งและเข้าสู่ระบบ
ขั้นตอนที่ 2: ปรับแต่งการตั้งค่า iOS ของคุณตามหลักไวยากรณ์
ก่อนที่คุณจะเริ่มเขียนด้วย Grammarly สำหรับ iOS ให้กำหนดการตั้งค่าของคุณ ในการทำเช่นนี้ ให้แตะบัญชีในแอป ที่นี่ คุณสามารถกำหนดค่าการตั้งค่าพจนานุกรมและภาษาของคุณ และเลือกข้อผิดพลาดที่คุณต้องการให้ Grammarly ตรวจสอบ
ขั้นตอนที่ 3: อัปโหลดเอกสารไปยังตัวแก้ไขไวยากรณ์
หรือเขียนในแอปพลิเคชันอื่นบน iOS บันทึกผลลัพธ์ไปยัง iCloud เมื่อเสร็จแล้ว ให้เปิดตัวแก้ไขไวยากรณ์ แตะอัปโหลด แล้วเลือกไฟล์จาก iCloud ตอนนี้ คุณสามารถแก้ไขและส่งออกหรือแชร์ผลลัพธ์ได้
ขั้นตอนที่ 4: เขียนใน Grammarly Editor
คุณสามารถเขียนได้โดยตรงใน Grammarly Editor บน iOS เพียงเปิด Grammarly แตะ "เขียน" และเริ่มทำงานได้เลย Grammarly จะตรวจสอบการเขียนของคุณและให้ตัวเลือกสำหรับการแบ่งปันและการส่งออกผลลัพธ์
ขั้นตอนที่ 5: อัปโหลดเอกสารไปยังตัวแก้ไขไวยากรณ์
หรือเขียนในแอปพลิเคชันอื่นบน iOS บันทึกผลลัพธ์ไปยัง iCloud เมื่อเสร็จแล้ว ให้เปิดตัวแก้ไขไวยากรณ์ แตะอัปโหลด แล้วเลือกไฟล์จาก iCloud ตอนนี้ คุณสามารถแก้ไขและส่งออกหรือแชร์ผลลัพธ์ได้
ขั้นตอนที่ 6: เข้าถึงข้อมูลเชิงลึก
Grammarly สำหรับ Mac และ iOS ให้ข้อมูลเชิงลึกเกี่ยวกับข้อผิดพลาดทางไวยากรณ์ทั่วไปผ่านทางแอพ การแจ้งเตือน และอีเมล คุณสามารถเข้าถึงได้ทุกเมื่อโดยแตะที่ไอคอนข้อมูลเชิงลึก
วิธีใช้คีย์บอร์ด Grammarly บน Mac

คุณสามารถใช้ Grammarly Keyboard เพื่อปรับปรุงการเขียนของคุณ หากคุณเป็นผู้ใช้ Mac ต่อไปนี้เป็นขั้นตอนในการใช้ Grammarly Keyboard บน Mac:
ขั้นตอนที่ 1: ติดตั้ง Grammarly Keyboard บน Mac
หากต้องการใช้ Grammarly Keyboard บน iOS คุณต้องติดตั้งก่อน นี่คือวิธีการ:
- เปิด App Store บน iPhone หรือ iPad
- ค้นหา Grammarly Keyboard (ไม่ใช่แอพ)
- ติดตั้งมัน
- หรือเปิด Grammarly Editor สำหรับ iOS แล้วระบบจะแจ้งให้คุณติดตั้งคีย์บอร์ดโดยตรงและเปิดใช้งาน
ขั้นตอนที่ 2: เปิดใช้งานแป้นพิมพ์ไวยากรณ์
หลังจากติดตั้ง Grammarly Keyboard บน iOS Mac แล้ว คุณต้องเปิดใช้งานการอนุญาตทั้งหมด ไวยากรณ์ควรแจ้งคุณเกี่ยวกับการตั้งค่าที่จะเปิด แต่ถ้าไม่ ให้ไปที่ "การตั้งค่า" จากนั้น "แป้นพิมพ์" และ "แป้นพิมพ์" ตอนนี้ เปิดใช้งาน “Full Access” สำหรับ Grammarly จากนั้นแตะ “อนุญาต”
ขั้นตอนที่ 3: เริ่มเขียนด้วย Grammarly Keyboard บน Mac
เมื่อคุณติดตั้งและเปิดใช้งาน Grammarly Keyboard บน Mac ของคุณแล้ว คุณสามารถเริ่มตรวจสอบและแก้ไขข้อความบน iOS ได้ เขียนตามปกติบนอุปกรณ์ Apple ของคุณ
เมื่อเสร็จแล้ว ให้คลิกไอคอน Grammarly เพื่อเข้าถึงตัวตรวจไวยากรณ์และตัวสะกด มันจะสแกนงานของคุณและเสนอคำแนะนำที่คุณนำไปใช้หรือปฏิเสธได้ด้วยการแตะเพียงครั้งเดียว คุณสามารถสลับไปมาระหว่างแป้นพิมพ์แบบดั้งเดิมได้ทุกเมื่อโดยกดที่ไอคอนลูกโลกที่ด้านล่างซ้ายของหน้าจอเป็นเวลาหลายวินาที การใช้ Grammarly Keyboard บน Mac เป็นเรื่องง่าย
การทำตามขั้นตอนข้างต้นสามารถปรับปรุงการเขียนของคุณและหลีกเลี่ยงข้อผิดพลาดที่น่าอาย หากคุณต้องการได้รับประโยชน์มากขึ้นจากเครื่องมือนี้ อย่าลืมรับคูปอง Grammarly