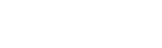Cara Menggunakan Grammarly di Mac: Panduan Langkah-demi-Langkah
Diterbitkan: 2023-06-30Temukan cara menggunakan Grammarly di Mac di panduan kami .
Saya menggunakan Grammarly dan GrammarlyGO di komputer Mac Studio dan Macbook saya secara teratur. Ini bagus untuk memastikan tulisan, seperti artikel atau email, jelas, ringkas, dan bebas kesalahan. Untungnya, menggunakan Grammarly di Mac itu mudah. Dan Anda tidak perlu menginstal banyak plugin atau add-on.
Singkatnya: Unduh aplikasi desktop Grammarly untuk Mac dari situs web resmi. Setelah Anda mengunduh, menginstal, dan masuk ke aplikasi, Anda dapat langsung menggunakan Grammarly dan GrammarlyGO di aplikasi apa pun dengan mengeklik ikon G.
Grammarly untuk Mac bekerja dengan alat tulis favorit Anda, termasuk Microsoft Word, Pages, dan Google Docs. Setelah diaktifkan, Anda dapat menggunakan Grammarly untuk memeriksa tulisan Anda dan mengakses asisten penulisan bertenaga AI secara real-time. Untuk informasi lebih lanjut, baca ulasan Grammarly kami.
| Fitur | Tata Bahasa Dasar | Grammarly Premium (Mac) |
| Pemeriksaan tata bahasa dan ejaan dasar | ️ | ️ |
| Kejelasan dan keringkasan saran | ️ | |
| Saran peningkatan kosakata | ️ | |
| Pemeriksaan gaya penulisan khusus genre | ️ | |
| Pemeriksa plagiarisme | ️ | |
| Pemeriksaan tanda baca, tata bahasa, dan struktur kalimat tingkat lanjut | ️ | |
| Wawasan dan saran tulisan yang dipersonalisasi | ️ | |
| Dukungan pelanggan premium | ️ | |
| GrammarlyGO | ️ (terbatas) | ️ |
Kami menguji lusinan pemeriksa tata bahasa, dan Grammarly adalah alat terbaik yang ada di pasaran saat ini. Ini akan membantu Anda menulis dan mengedit pekerjaan Anda lebih cepat. Grammarly menyediakan asisten penulisan AI yang kuat dan alat pemeriksa plagiarisme. Siapa pun yang bekerja dengan kata-kata tertulis harus menggunakannya.

Isi
- Cara Memasang Grammarly di Mac
- Cara Menggunakan Grammarly di Mac
- Grammarly untuk Tips Mac
- Cara Menggunakan Aplikasi Grammarly di iOS
- Cara Menggunakan Papan Ketik Grammarly di Mac
- Pengarang
Cara Memasang Grammarly di Mac

Jika Anda pengguna Mac dan ingin menginstal Grammarly, jangan khawatir, ini mudah. Anda dapat menginstal Grammarly di Mac Anda dengan mengikuti langkah-langkah sederhana ini:
Langkah 1: Unduh Grammarly untuk Mac
Anda dapat mengunduh Grammarly untuk Mac dari situs web Grammarly atau Mac App Store. Pertama, atur akun Grammarly Anda di Grammarly.com, lalu masuk ke akun Anda melalui browser di Mac.
- Di editor web, dan klik tab "Aplikasi".
- Klik "Unduh" di bawah opsi "Grammarly for Mac".
- Setelah unduhan selesai, buka file yang diunduh.
Langkah 2: Instal Grammarly di Mac
Setelah Anda mengunduh aplikasi Grammarly, instal untuk iMac atau MacBook Anda.
- Klik dua kali pada file yang diunduh untuk membukanya.
- Seret ikon aplikasi Grammarly ke folder Aplikasi.
- Buka folder Aplikasi dan klik dua kali pada ikon aplikasi Grammarly untuk meluncurkannya.
- Masuk ke akun Grammarly Anda atau buat yang baru jika Anda belum memiliki akun.
Dan itu saja! Anda telah berhasil menginstal Grammarly di Mac Anda. Sekarang Anda dapat menggunakannya untuk memeriksa tata bahasa dan ejaan secara real time saat Anda menulis.
Cara Menggunakan Grammarly di Mac

Jika Anda pengguna Mac, Anda dapat menggunakan Grammarly untuk membantu Anda menulis dengan lebih baik dan lebih efektif. Berikut cara menggunakan Grammarly di Mac:
Langkah 1: Luncurkan Grammarly di Mac
Untuk meluncurkan Grammarly di Mac, cukup buka aplikasi desktop Grammarly dan masuk ke akun Anda. Sekarang berfungsi di latar belakang.
Langkah 2: Konfigurasi Tata Bahasa untuk Pengaturan Mac
Sebelum Anda mulai menulis dengan Grammarly di Mac, konfigurasikan pengaturan Anda. Untuk melakukan ini, klik ikon Grammarly di bilah menu Anda dan pilih "Preferensi". Di sini, Anda dapat mengonfigurasi tujuan penulisan, mengatur preferensi bahasa, dan memilih jenis kesalahan yang ingin diperiksa oleh Grammarly.
Langkah 3: Mulai Menulis dengan Grammarly di Mac
Tulis di aplikasi Anda seperti biasa yaitu, Halaman, Word, Outlook, Edit Teks. Saat Anda mengetik, Grammarly secara otomatis memeriksa tulisan Anda untuk kesalahan tata bahasa, ejaan, dan tanda baca. Jika Grammarly mendeteksi kesalahan, itu menggarisbawahi dengan warna merah dan memberikan saran untuk koreksi. Itu menggarisbawahi kalimat untuk diedit agar jelas dengan warna biru.
Langkah 4: Akses Laporan Grammarly di Mac
Jika Anda membutuhkan lebih banyak saran dan laporan, klik ikon Grammarly atau angka mengambang. Ini memicu dan munculan yang menampilkan empat laporan utama Grammarly: kebenaran, kejelasan, keterlibatan, dan penyampaian. Anda dapat mengeklik laporan dan saran ini satu per satu, seperti saat menggunakan editor web atau plugin untuk Safari atau Chrome.

Langkah 5: Menggunakan GrammarlyGO Di Mac
Proses penggunaan GrammarlyGo hampir identik. Cukup klik ikon Grammarly, cari ikon GrammarlyGo, dan masukkan perintah Anda. Jika Anda tidak yakin harus bertanya apa, GrammarlyGo akan memberikan saran seperti: "Identifikasi celah" atau "Beri saya ide untuk peningkatan".
Saat ini dalam versi beta, Grammarly Go berfungsi paling baik di Mac saat menganalisis potongan kecil atau bagian dari sebuah tulisan. Saya sangat menyukai kemampuannya untuk meringkas ide. Anda juga dapat menggunakannya untuk riset dasar alih-alih membuka browser web.
Grammarly untuk Tips Mac
Nonaktifkan Grammarly untuk Mac: Beberapa pengguna menganggap saran Grammarly untuk Mac mengganggu saat mengerjakan draf. Anda dapat menonaktifkannya selama 30 menit di aplikasi penulisan apa pun atau tanpa batas dengan terlebih dahulu di ikon Grammarly dan kemudian di roda gigi.
Mengaktifkan kembali Grammarly untuk Mac: Untuk mengaktifkan kembali Grammarly, cukup buka kembali dengan Finger atau klik ikon Grammarly di bilah menu Anda. Itu Grammarly tidak ditampilkan di aplikasi Mac, klik ikon Grammarly, navigasikan ke pengaturan, lalu daftar blokir Anda. Sekarang periksa aplikasi yang dimaksud tidak diblokir.
Kustomisasi Grammarly untuk Mac: Jika Anda menemukan salah satu saran Grammarly salah atau tidak tepat, tinjau bagian gaya penulisan di pengaturan untuk menonaktifkan atau pada aturan tertentu.
Untuk saran lebih lanjut seperti ini, baca artikel kami yang dikemas penuh dengan tips dan trik Grammarly.
Cara Menggunakan Aplikasi Grammarly di iOS

Anda dapat menulis di iPad atau iPhone Anda dan kemudian mengunggah hasilnya ke Grammarly dengan mengikuti langkah-langkah berikut.
Langkah 1: Instal Aplikasi Grammarly untuk iOS
Untuk menggunakan Grammarly di iOS, Anda harus menginstalnya terlebih dahulu. Inilah cara melakukannya:
- Buka App Store di iPhone atau iPad
- Cari aplikasi Grammarly
- Instal dan masuk
Langkah 2: Sesuaikan Pengaturan Grammarly iOS Anda
Sebelum Anda mulai menulis dengan Grammarly untuk iOS, konfigurasikan pengaturan Anda. Untuk melakukan ini, ketuk Akun di aplikasi. Di sini, Anda dapat mengonfigurasi kamus dan preferensi bahasa Anda dan memilih kesalahan mana yang ingin Anda periksa secara Grammarly.
Langkah 3: Unggah Dokumen ke Editor Grammarly
Atau, tulis di aplikasi lain di iOS. Simpan hasilnya ke iCloud. Setelah selesai, buka Grammarly Editor, ketuk unggah, dan pilih file dari iCloud. Sekarang, Anda dapat mengeditnya dan mengekspor atau membagikan hasilnya.
Langkah 4: Tulis di Editor Grammarly
Anda dapat menulis langsung di Editor Grammarly di iOS. Cukup buka Grammarly, ketuk "Tulis", dan mulai bekerja. Grammarly akan memeriksa tulisan Anda dan memberikan opsi untuk membagikan dan mengekspor hasilnya.
Langkah 5: Unggah Dokumen ke Editor Grammarly
Atau, tulis di aplikasi lain di iOS. Simpan hasilnya ke iCloud. Setelah selesai, buka Grammarly Editor, ketuk unggah, dan pilih file dari iCloud. Sekarang, Anda dapat mengeditnya dan mengekspor atau membagikan hasilnya.
Langkah 6: Akses Wawasan
Grammarly untuk Mac dan iOS memberikan wawasan tentang kesalahan tata bahasa umum melalui aplikasi, notifikasi, dan email. Anda dapat mengaksesnya kapan saja dengan mengetuk ikon wawasan.
Cara Menggunakan Papan Ketik Grammarly di Mac

Anda dapat menggunakan Keyboard Grammarly untuk menyempurnakan tulisan Anda jika Anda adalah pengguna Mac. Berikut langkah-langkah untuk menggunakan Keyboard Grammarly di Mac:
Langkah 1: Instal Grammarly Keyboard di Mac
Untuk menggunakan Grammarly Keyboard di iOS, Anda harus menginstalnya terlebih dahulu. Inilah cara melakukannya:
- Buka App Store di iPhone atau iPad
- Cari Keyboard Grammarly (bukan aplikasinya)
- Instal
- Atau, buka Grammarly Editor untuk iOS dan itu akan meminta Anda untuk menginstal keyboard secara langsung dan mengaktifkannya
Langkah 2: Aktifkan Keyboard Grammarly
Setelah menginstal Keyboard Grammarly di iOS Mac, Anda harus mengaktifkan semua izin. Grammarly akan meminta Anda tentang pengaturan apa yang harus diaktifkan, tetapi jika tidak, cukup arahkan ke "Pengaturan", lalu "Keyboard", dan kemudian "Keyboard". Sekarang, aktifkan "Akses Penuh" untuk Grammarly. Lalu, ketuk "Izinkan".
Langkah 3: Mulai Menulis dengan Grammarly Keyboard di Mac
Setelah Anda menginstal dan mengaktifkan Keyboard Grammarly di Mac Anda, Anda dapat mulai memeriksa dan mengedit teks di iOS. Tulis seperti biasa di perangkat Apple Anda.
Setelah selesai, klik ikon Grammarly untuk mengakses pemeriksa tata bahasa dan ejaannya. Ini akan memindai pekerjaan Anda dan mengusulkan saran yang dapat Anda terapkan atau tolak dengan satu ketukan. Anda dapat beralih ke dan dari keyboard tradisional kapan saja dengan menekan ikon globe di kiri bawah layar selama beberapa detik. Menggunakan Grammarly Keyboard di Mac itu mudah.
Mengikuti langkah-langkah di atas dapat menyempurnakan tulisan Anda dan menghindari kesalahan yang memalukan. Jika Anda ingin mendapatkan nilai lebih dari alat ini, jangan lupa untuk mengklaim kupon Grammarly.