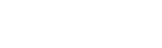Jak korzystać z gramatyki na komputerze Mac: przewodnik krok po kroku
Opublikowany: 2023-06-30Dowiedz się, jak korzystać z Grammarly na komputerze Mac w naszym przewodniku .
Regularnie używam Grammarly i GrammarlyGO na moich komputerach Mac Studio i Macbook. Świetnie nadaje się do zapewnienia, że tekst, taki jak artykuł lub e-mail, jest jasny, zwięzły i wolny od błędów. Na szczęście używanie Grammarly na komputerze Mac jest łatwe. I nie musisz instalować wielu wtyczek ani dodatków.
W skrócie: Pobierz aplikację Grammarly na komputer Mac z oficjalnej strony internetowej. Po pobraniu, zainstalowaniu i zalogowaniu się do aplikacji możesz od razu używać Grammarly i GrammarlyGO w dowolnej aplikacji, klikając ikonę G.
Grammarly dla komputerów Mac współpracuje z Twoimi ulubionymi narzędziami do pisania, takimi jak Microsoft Word, Pages i Dokumenty Google. Po aktywacji możesz użyć Grammarly, aby sprawdzić swoje pisanie i uzyskać dostęp do asystenta pisania opartego na sztucznej inteligencji w czasie rzeczywistym. Aby uzyskać więcej informacji, przeczytaj naszą recenzję gramatyki.
| Funkcja | podstawy gramatyki | Gramatyka Premium (Mac) |
| Podstawowe sprawdzanie gramatyki i pisowni | ️ | ️ |
| Propozycje jasności i zwięzłości | ️ | |
| Propozycje udoskonalenia słownictwa | ️ | |
| Kontrole stylu pisania specyficzne dla gatunku | ️ | |
| Kontroler plagiatu | ️ | |
| Zaawansowane sprawdzanie interpunkcji, gramatyki i struktury zdań | ️ | |
| Spersonalizowane spostrzeżenia i sugestie dotyczące pisania | ️ | |
| Obsługa klienta premium | ️ | |
| GrammarlyGO | ️(ograniczona) | ️ |
Przetestowaliśmy dziesiątki programów do sprawdzania gramatyki, a Grammarly jest obecnie najlepszym narzędziem na rynku. Pomoże Ci znacznie szybciej pisać i redagować swoją pracę. Grammarly zapewnia potężnego asystenta pisania AI i narzędzie do sprawdzania plagiatu. Każdy, kto pracuje ze słowem pisanym, powinien z niego korzystać.

Zawartość
- Jak zainstalować gramatykę na komputerze Mac
- Jak korzystać z gramatyki na komputerze Mac
- Wskazówki dotyczące gramatyki dla komputerów Mac
- Jak korzystać z aplikacji Grammarly na iOS
- Jak korzystać z klawiatury gramatycznej na komputerze Mac
- Autor
Jak zainstalować gramatykę na komputerze Mac

Jeśli jesteś użytkownikiem komputera Mac i chcesz zainstalować Grammarly, nie martw się, to proste. Możesz zainstalować Grammarly na komputerze Mac, wykonując następujące proste czynności:
Krok 1: Pobierz Grammarly na Maca
Możesz pobrać Grammarly na Maca ze strony internetowej Grammarly lub Mac App Store. Najpierw skonfiguruj swoje konto Grammarly na Grammarly.com, a następnie zaloguj się na swoje konto za pomocą przeglądarki na komputerze Mac.
- W edytorze internetowym i kliknij kartę „Aplikacje”.
- Kliknij „Pobierz” w opcji „Grammarly dla komputerów Mac”.
- Po zakończeniu pobierania otwórz pobrany plik.
Krok 2: Zainstaluj Grammarly na Macu
Po pobraniu aplikacji Grammarly zainstaluj ją na komputerze iMac lub MacBook.
- Kliknij dwukrotnie pobrany plik, aby go otworzyć.
- Przeciągnij ikonę aplikacji Grammarly do folderu Applications.
- Otwórz folder Applications i kliknij dwukrotnie ikonę aplikacji Grammarly, aby ją uruchomić.
- Zaloguj się na swoje konto Grammarly lub utwórz nowe, jeśli jeszcze go nie masz.
I to wszystko! Pomyślnie zainstalowałeś Grammarly na swoim Macu. Teraz możesz jej używać do sprawdzania gramatyki i pisowni w czasie rzeczywistym podczas pisania.
Jak korzystać z gramatyki na komputerze Mac

Jeśli jesteś użytkownikiem komputera Mac, możesz użyć Grammarly, aby pisać lepiej i wydajniej. Oto jak używać Grammarly na Macu:
Krok 1: Uruchom Grammarly na Macu
Aby uruchomić Grammarly na komputerze Mac, po prostu otwórz aplikację komputerową Grammarly i zaloguj się na swoje konto. Teraz działa w tle.
Krok 2: Skonfiguruj ustawienia Grammarly dla komputerów Mac
Zanim zaczniesz pisać w Grammarly na Macu, skonfiguruj swoje ustawienia. Aby to zrobić, kliknij ikonę Grammarly na pasku menu i wybierz „Preferencje”. Tutaj możesz skonfigurować swoje cele pisania, ustawić preferencje językowe i wybrać typy błędów, które ma sprawdzać Grammarly.
Krok 3: Zacznij pisać z Grammarly na Macu
Pisz w swojej aplikacji jak zwykle, tj. Pages, Word, Outlook, Text Edit. Podczas pisania Grammarly automatycznie sprawdza, czy w tekście nie ma błędów gramatycznych, ortograficznych i interpunkcyjnych. Jeśli Grammarly wykryje błąd, podkreśli go na czerwono i zaproponuje poprawki. Podkreśla zdania do edycji dla jasności na niebiesko.

Krok 4: Uzyskaj dostęp do raportów Grammarly na komputerze Mac
Jeśli potrzebujesz więcej sugestii i raportów, kliknij ikonę Grammarly lub liczbę zmiennoprzecinkową. Spowoduje to wyzwolenie i wyskakujące okienko wyświetlające cztery kluczowe raporty Grammarly: poprawność, przejrzystość, zaangażowanie i dostarczenie. Możesz przeglądać te raporty i sugestie pojedynczo, podobnie jak w przypadku korzystania z edytora internetowego lub wtyczki do przeglądarki Safari lub Chrome.
Krok 5: Korzystanie z GrammarlyGO na komputerze Mac
Proces korzystania z GrammarlyGo jest prawie identyczny. Po prostu kliknij ikonę Grammarly, poszukaj ikony GrammarlyGo i wprowadź monit. Jeśli nie masz pewności, o co zapytać, GrammarlyGo poda sugestie, takie jak: „Zidentyfikuj luki” lub „Podaj pomysły na ulepszenia”.
Obecnie w wersji beta Grammarly Go działa najlepiej na komputerze Mac podczas analizowania małych fragmentów lub fragmentów tekstu. Szczególnie podoba mi się jego zdolność do streszczania pomysłów. Możesz go również użyć do podstawowych badań zamiast otwierania przeglądarki internetowej.
Wskazówki dotyczące gramatyki dla komputerów Mac
Wyłącz Grammarly dla Maca: Niektórzy użytkownicy uważają sugestie Grammarly dla Maca za uciążliwe podczas pracy nad wersją roboczą. Możesz go wyłączyć na 30 minut w dowolnej aplikacji do pisania lub na czas nieokreślony, najpierw na ikonie Grammarly, a następnie na zębatce.
Reaktywuj Grammarly na Maca: Aby ponownie aktywować Grammarly, po prostu otwórz go ponownie za pomocą palca lub kliknij ikonę Grammarly na pasku menu. Jeśli Grammarly nie wyświetla się w aplikacji na Maca, kliknij ikonę Grammarly, przejdź do ustawień, a następnie do listy zablokowanych. Teraz sprawdź, czy dana aplikacja nie jest zablokowana.
Dostosuj Grammarly dla Maca: Jeśli uznasz, że któraś z sugestii Grammarly jest niepoprawna lub odpychająca, przejrzyj sekcję stylów pisania w ustawieniach, aby wyłączyć lub zastosować określone zasady.
Aby uzyskać więcej takich porad, przeczytaj nasz artykuł pełen wskazówek i sztuczek gramatycznych.
Jak korzystać z aplikacji Grammarly na iOS

Możesz pisać na iPadzie lub iPhonie, a następnie przesłać wyniki do Grammarly, wykonując następujące kroki.
Krok 1: Zainstaluj aplikację Grammarly na iOS
Aby korzystać z Grammarly na iOS, musisz ją najpierw zainstalować. Oto jak to zrobić:
- Otwórz App Store na iPhonie lub iPadzie
- Wyszukaj aplikację Grammarly
- Zainstaluj go i zaloguj się
Krok 2: Dostosuj swoje ustawienia Grammarly iOS
Zanim zaczniesz pisać w Grammarly na iOS, skonfiguruj swoje ustawienia. Aby to zrobić, dotknij Konto w aplikacji. Tutaj możesz skonfigurować preferencje dotyczące słownika i języka oraz wybrać błędy, które ma sprawdzać Grammarly.
Krok 3: Prześlij dokument do edytora gramatyki
Ewentualnie napisz w innej aplikacji na iOS. Zapisz wyniki w iCloud. Po zakończeniu otwórz Edytor gramatyki, stuknij w przesyłanie i wybierz plik z iCloud. Teraz możesz go edytować i eksportować lub udostępniać wyniki.
Krok 4: Pisz w edytorze Grammarly
Możesz pisać bezpośrednio w edytorze Grammarly na iOS. Po prostu otwórz Grammarly, dotknij „Napisz” i zabierz się do pracy. Grammarly sprawdzi twoje pisanie i zapewni opcje udostępniania i eksportowania wyników.
Krok 5: Prześlij dokument do edytora gramatyki
Ewentualnie napisz w innej aplikacji na iOS. Zapisz wyniki w iCloud. Po zakończeniu otwórz Edytor gramatyki, stuknij w przesyłanie i wybierz plik z iCloud. Teraz możesz go edytować i eksportować lub udostępniać wyniki.
Krok 6: Uzyskaj dostęp do statystyk
Grammarly dla komputerów Mac i iOS zapewnia wgląd w typowe błędy gramatyczne za pośrednictwem aplikacji, powiadomień i wiadomości e-mail. Możesz uzyskać do nich dostęp w dowolnym momencie, dotykając ikony statystyk.
Jak korzystać z klawiatury gramatycznej na komputerze Mac

Możesz użyć klawiatury Grammarly, aby poprawić swoje pisanie, jeśli jesteś użytkownikiem komputera Mac. Oto kroki, aby użyć klawiatury gramatycznej na komputerze Mac:
Krok 1: Zainstaluj klawiaturę gramatyczną na komputerze Mac
Aby używać Grammarly Keyboard na iOS, musisz ją najpierw zainstalować. Oto jak to zrobić:
- Otwórz App Store na iPhonie lub iPadzie
- Wyszukaj klawiaturę gramatyczną (nie aplikację)
- Zainstaluj to
- Alternatywnie otwórz Grammarly Editor dla iOS, a pojawi się monit o bezpośrednie zainstalowanie klawiatury i włączenie jej
Krok 2: Włącz klawiaturę gramatyczną
Po zainstalowaniu klawiatury Grammarly na komputerze Mac z systemem iOS należy włączyć wszystkie uprawnienia. Gramatyka powinna wyświetlić monit o to, jakie ustawienia włączyć, ale jeśli nie, po prostu przejdź do „Ustawień”, następnie „Klawiatura”, a następnie „Klawiatury”. Teraz włącz „Pełny dostęp” dla Grammarly. Następnie dotknij „Zezwalaj”.
Krok 3: Zacznij pisać za pomocą klawiatury gramatycznej na komputerze Mac
Po zainstalowaniu i włączeniu klawiatury Grammarly na komputerze Mac możesz zacząć sprawdzać i edytować tekst w systemie iOS. Pisz jak zwykle na swoim urządzeniu Apple.
Po zakończeniu kliknij ikonę Grammarly, aby uzyskać dostęp do sprawdzania gramatyki i pisowni. Przeskanuje twoją pracę i zaproponuje sugestie, które możesz zastosować lub odrzucić jednym dotknięciem. W każdej chwili możesz przełączać się między tradycyjną klawiaturą, naciskając przez kilka sekund ikonę kuli ziemskiej w lewym dolnym rogu ekranu. Korzystanie z klawiatury Grammarly na komputerze Mac jest łatwe.
Wykonanie powyższych kroków może poprawić twoje pisanie i uniknąć kłopotliwych błędów. Jeśli chcesz uzyskać więcej korzyści z tego narzędzia, nie zapomnij odebrać kuponu Grammarly.