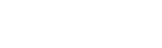入力されたレビュー: それは価値がありますか? (2023年)
公開: 2023-09-12私たちの Typed レビューでは、クリエイティブ向けのこの共同ドキュメント ツールの長所と短所をプロファイルしています。
記事のリサーチをするときに 10 個以上のタブを開いていることに気づいたことはありませんか? 個人的には、これは私が直面している執筆上の最大の問題の 1 つであり、生産性を低下させます。 探しているものを見つけるには、常に異なるタブを切り替え、各リソースを途中までスクロールする必要があります。
これが私が Typed に登録した理由です。 Google ドキュメントをインポートし、左側で分割画面方式でリソースを添付できます。 この分割画面により、タブを切り替えて参照したい段落を探す煩わしさがなくなります。 1 つまたは 2 つ以上のタブを開くことはめったにないため、コンピューターの RAM も役立ちます。
したがって、Typed へのサインアップを検討している場合は、このレビューで知っておくべきことをすべてカバーします。 また、生産性を向上させるその他の方法をお探しの場合は、生産的なライティングに関する記事をご覧ください。
コンテンツ
- 型付きとは何ですか?
- 型指定された価格設定
- 誰のために入力されていますか?
- 型指定はどのように機能するのでしょうか?
- リソースライブラリ
- 高速 Web クリッパー拡張機能
- 型付きテンプレート
- 改善分野
- 私のテスト基準
- なぜ私を信頼するのですか?
- 著者
型付きとは何ですか?
Typed は共同ドキュメント ツールで、ダッシュボード内で Google ドキュメントをインポートして編集しながら、分割画面で参照を利用できるようにします。 複数の Chrome タブで参考文献を開く必要はありません。
たとえば、私は最近オルタナティブ投資に関する記事を書いていました。 通常、調査段階では、Google のトップページにあるすべての記事を新しいタブで開き、何について話しているのかを把握します。
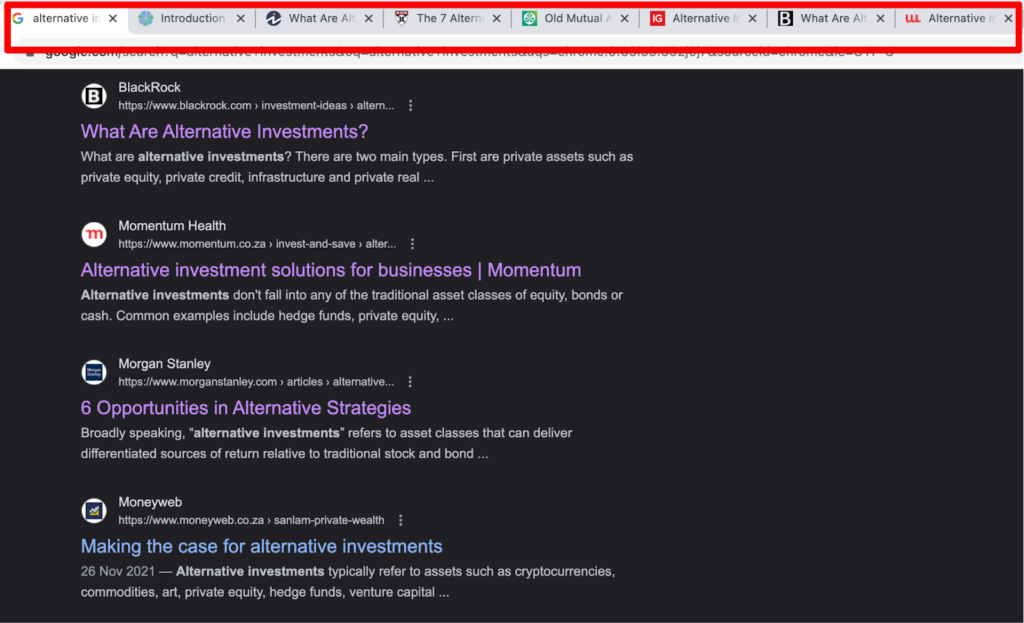
しかし、戻って段落を参照したい場合は、これらのタブを切り替えて、探している段落がどの記事に含まれているかを見つける必要があります。 これは面倒で時間の無駄です。 Typed を使用すると、すべてのリソースを左側のリソース セクションに追加し、探している段落を簡単に検索できます。 したがって、一度に開く必要があるのは 1 つのタブだけです。
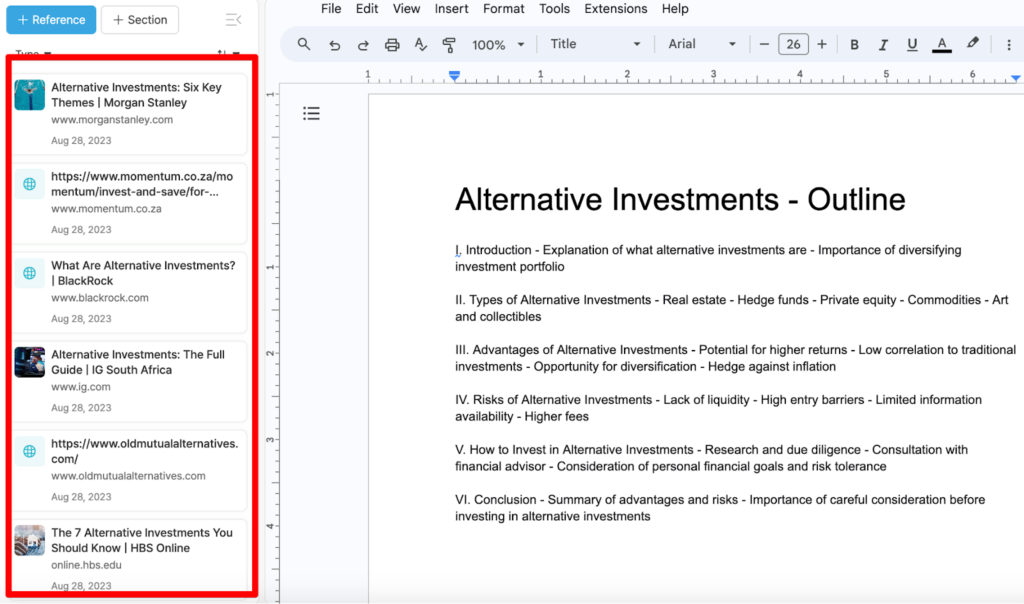
Investopedia のこの記事を参照したいとします。 それをクリックするだけで、Typed がこの便利な分割画面内でそれを開きます。
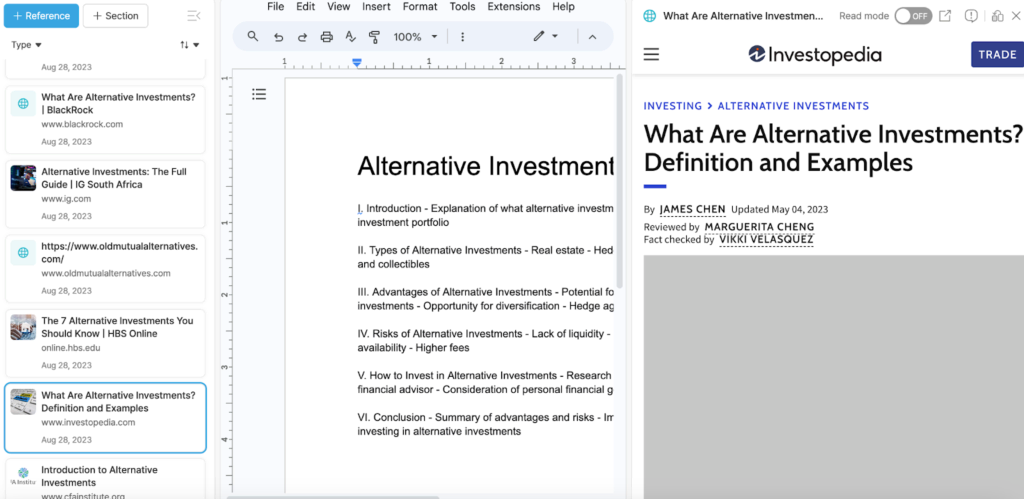
型指定された価格設定
Typed は、すべてのプレミアム機能にアクセスできる無料プランを提供しています。 主な制限は、1 つのドキュメントしか開けないことです。 これは、クレジット カード情報を入力せずにプラットフォームの感触を得る優れた方法です。 ただし、複数のドキュメントを開きたい場合は、有料プランに切り替える必要があります。
- プロプランの料金は月額 10 ドル、または年間 96 ドルです
- エンタープライズ プランでは、チーム向けにカスタム価格を提供します
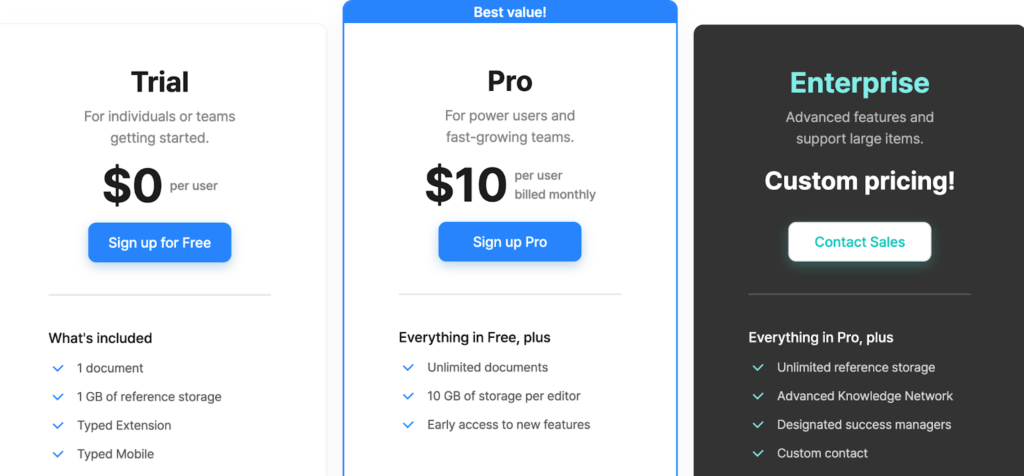
プロ プランでは、リソース セクション、ネットワーク モード、Web クリッパーなどのすべてのプレミアム機能にアクセスできます。 無制限にドキュメントを作成することもできますが、編集者あたりのストレージの上限は 10 GB です。
あるいは、エンタープライズ プランを購入した場合は、チーム全体を招待し、チーム メンバーがプラットフォームを最大限に活用できるよう支援するサクセス マネージャーを指定することもできます。
誰のために入力されていますか?
ここ数週間 Typed を試してみた結果、分割画面インターフェイスは次のような人々の生活に利益をもたらすことができると思います。
- 作家
- 学生
- チーム
作家
記事を調べるときに無数のタブを切り替えるのは煩わしく、時間もかかります。 通常、研究論文内で参照する必要があるのは 1 つまたは 2 つの段落だけであるため、必要なものを探すために論文の半分をスクロールすることになることがよくあります。
そのため、Typed を使い始めたとき、Google ドキュメントをインポートして、すべての記事の横に参照を追加できることを知ってうれしく思いました。 ここからは、1 つのタブ内でリサーチを行って記事を書くことができます。
学生
学校の課題をより早く完了する方法を探している場合は、Typed が役に立ちます。 Typed を使用して以来、調査時間が 50% 削減されました。 Typed Web クリッパー拡張機能を使用すると、課題に関連するインターネット上の記事をスクロールして、Typed ダッシュボードのリソース セクションに追加できます。 こうすることで、後で参照する予定の記事を失うことがなくなります。
グループ プロジェクトに取り組んでいる場合、Typed を使用すると、チーム メンバー全員に責任を持たせることができます。 タスクを作成し、期限を指定してチームメンバーに割り当てることができます。 その後、各チーム メンバーがどれくらい離れているか、どこで情報を入手したかを確認できます。
チーム
チームを管理していて、無限のタブやウィンドウのジレンマを解消してチームの生産性を向上させたい場合は、タイプ付きアカウントにチームを招待することを検討してください。 Typed には、チーム メンバーに無制限の参照ストレージ、ナレッジ ネットワーク、指定されたサクセス マネージャーを提供する手頃なチーム プランがあります。
ここから、チームはワークフローを 1 つのタブ内に整理できます。 また、記事などのプロジェクトに一緒に取り組んでいる場合は、チーム メンバーにタスクを割り当て、レビューをリクエストすることができます。
型指定はどのように機能するのでしょうか?
Typed を使い始めるには、Typed.do にアクセスして無料アカウントにサインアップしてください。 サインアップすると、Typed によって次のようなページが表示されます。
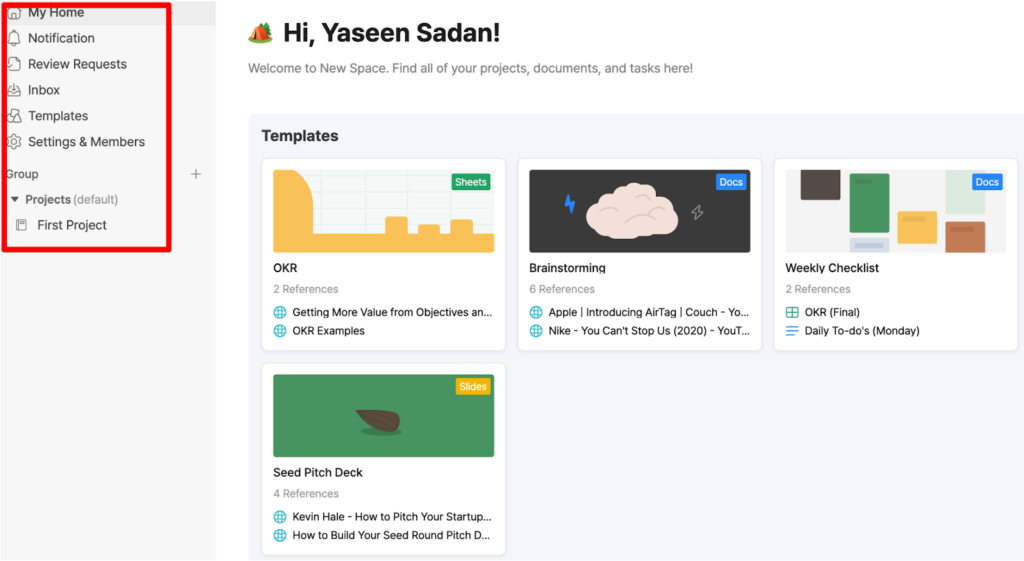
お気に入りのプロジェクト、最近作成したドキュメント、保留中のタスク用のさまざまなタブとセクション、および作業中の記事への参照を追加できる受信トレイが表示されます。
分割画面 + リソース セクション
ライターとして使用する主な機能は、左側にリソース セクションがある分割画面です。 これにより、記事を書くときに複数のタブを開いて頻繁にタブを切り替える必要がなくなります。
したがって、Typed 内で書き込みを開始するには、「ドキュメントの作成」を選択し、Google ドライブまたはコンピューターからドキュメントをインポートします。 または、「Google ドキュメント」をクリックして新しいドキュメントを作成することもできます。

このドキュメントをインポートすると、Google ドキュメント インターフェースが右側にポップアップ表示されます。 違いは、左側に新しいリソース ライブラリがあることです。これにより、タブを切り替える時間を節約できます。
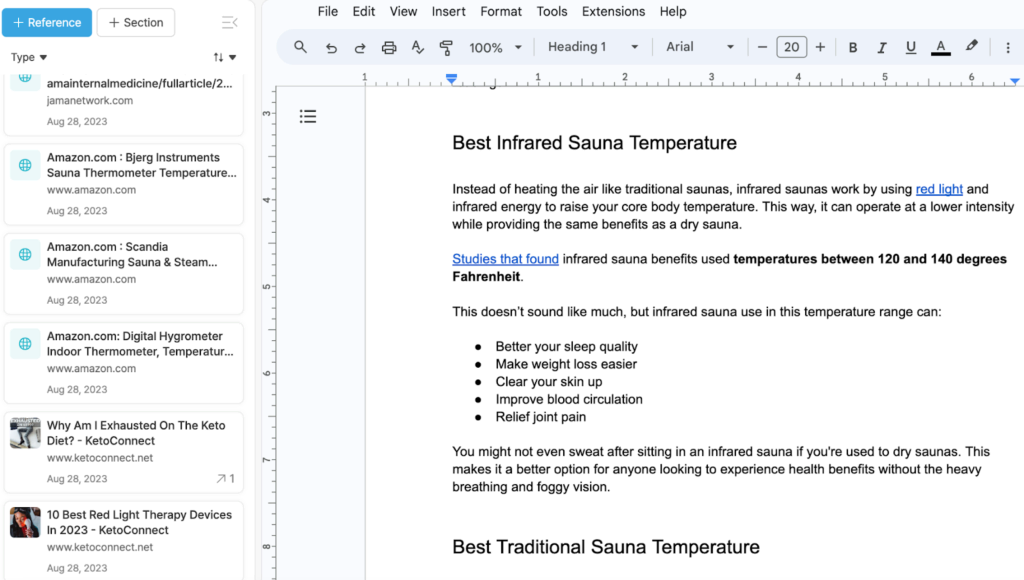
コンピュータまたは Google ドライブからリソースを追加できます。インターネット上の別の記事を参照している場合は、URL をコピーしてこのセクションに貼り付けます。
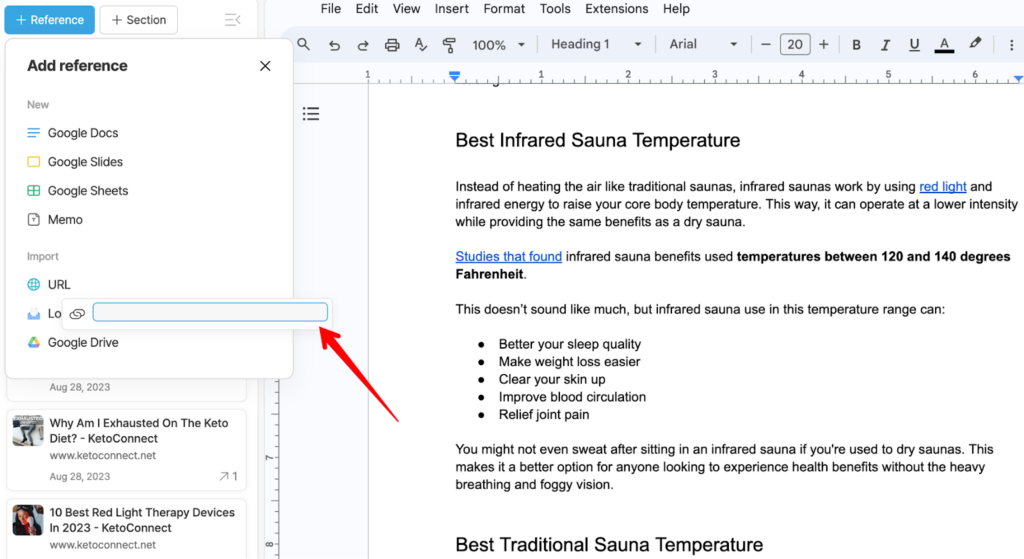
読み取りモード
しかし、素晴らしいのは、リソース内の特定の段落を強調表示でき、ファイルにアクセスすることなく、Typed がそれらの段落を表示してくれることです。 これは読み取りモードとして知られています。
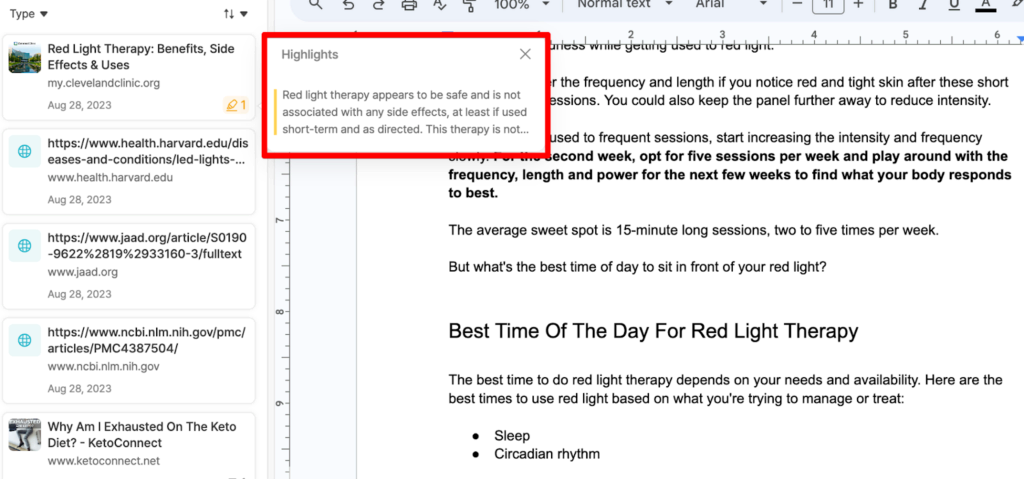
ここで私が言いたいことの例を示します。 私は赤色光療法に関する記事を書いていて、クリーブランドクリニックの研究論文をインスピレーションとして使用しました。 唯一の問題は、論文の長さが 2,000 ワードを超えていたため、探しているセクションを見つけるために論文全体をスクロールする必要があることでした。 しかし、Typed を使用すると、参照しているセクションを強調表示し、ハイライト アイコンを押すと、記事をクリックしなくてもインターフェイスにこの段落が表示されます。

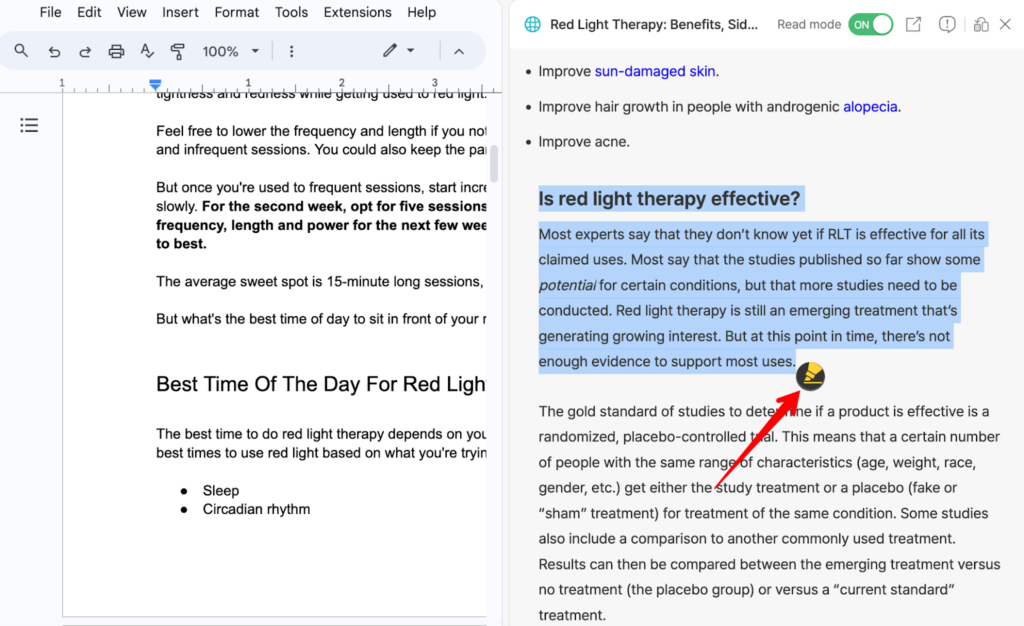
入力された Web クリッパー
しかし、Web を閲覧し、記事を調査し、後で参照したいものを見つけたとします。 Typed にログインして URL を貼り付ける代わりに、ブラウザーの上部にあるこの小さなブックマーク ボタンをクリックすると、URL が Typed ドキュメントに保存されます。
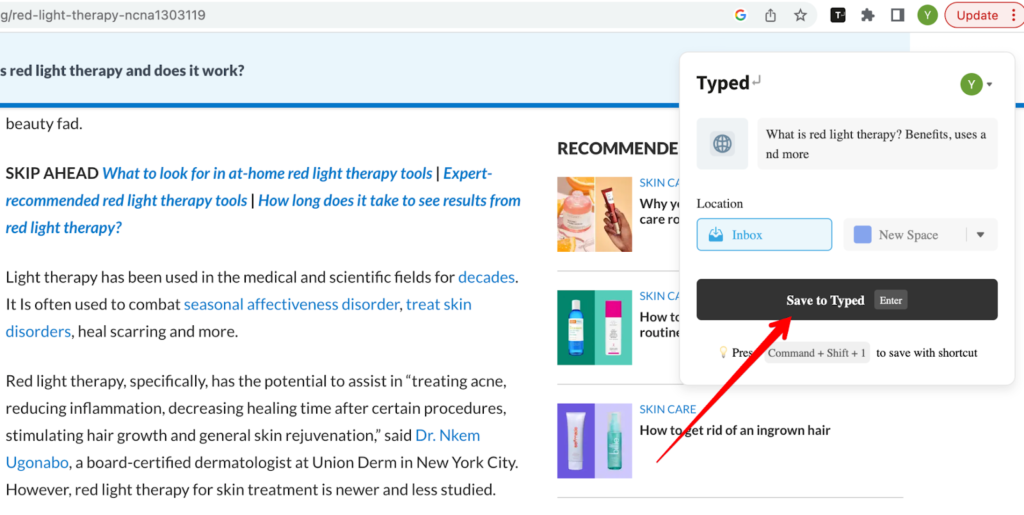
ネットワークモード
ネットワーク モードでは、ビジュアル ワークフローでドキュメント間の関係を追跡します。 ドキュメントと各ドキュメント内のすべてのリソースを表示できるため、何も失うことはありません。
この機能を使用するには、Typed ダッシュボード内の任意のファイルに移動すると、左下隅にこのアイコンが表示されます。 このダイヤルを「オン」に移動すると、すべてのフォルダーが基本的なリスト レイアウトから、フォルダーをリソースにリンクするより視覚的なインターフェイスに変わります。
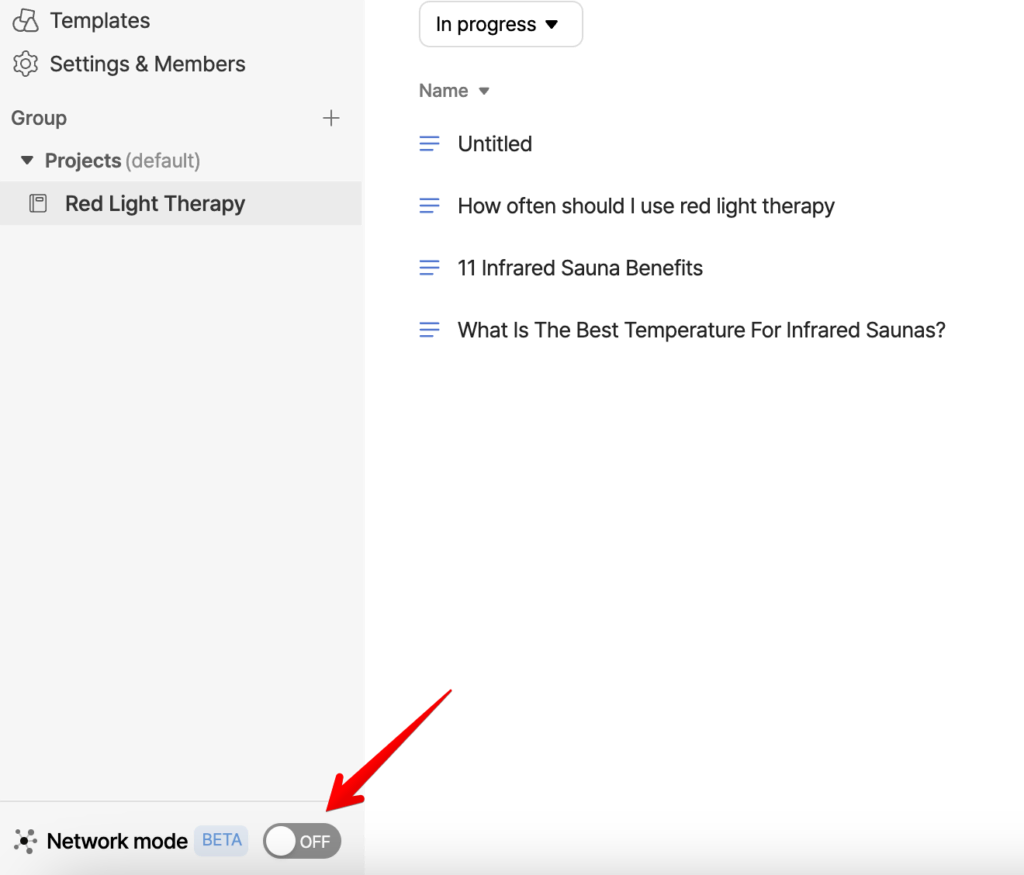
リソースライブラリ
Typed を動かす燃料はリソース ライブラリです。 これにより、インスピレーションとして使用する予定のすべての記事に分割画面でアクセスできるようになります。
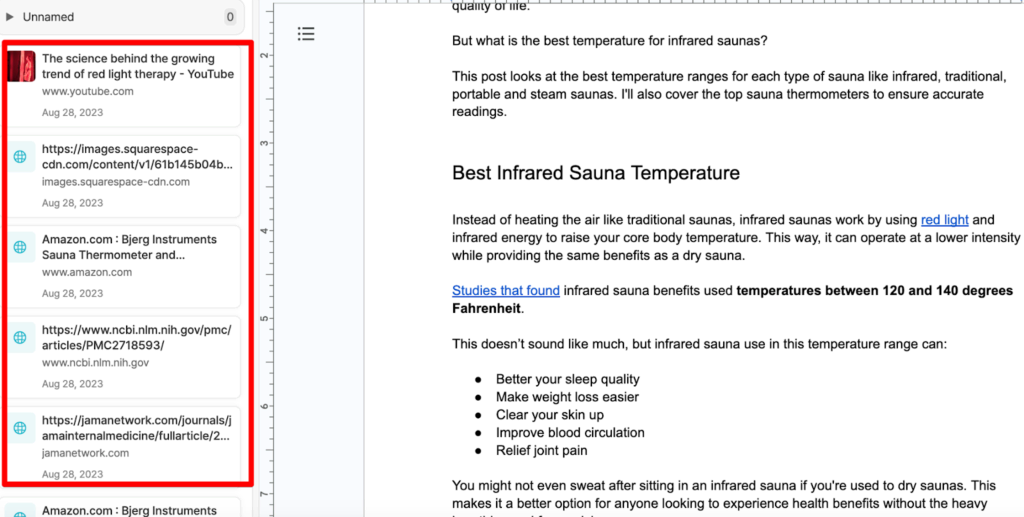
左側の記事、ビデオ、写真をインポートした方法がわかりますか? これにより、コンテンツの一部を参照することが非常に簡単になります。 参照したい段落を見つけるために 10 個のタブを切り替える必要はありません。
ただし、現在取り組んでいる記事に添付した参考文献に限定されるわけではありません。 左側のホーム アイコンをクリックすると、過去に使用したすべての参考資料を見つけることができます。
高速 Web クリッパー拡張機能

私も Web Clipper の大ファンです。 Web ページ上に配置するだけで、入力したドキュメントに任意の記事を追加できます。 リソースをアタッチするために Typed にログインする必要はありません。
この Web クリッパー拡張機能は、Typed モバイル アプリでも利用できます。 したがって、外出中に調べ物をしたい場合は、入力した文書の URL をクリップし、オフィスに着いたときにコンピューターからアクセスできます。
型付きテンプレート
Typed は最近、作業をより迅速に行うのに役立ついくつかの新しいテンプレートを導入しました。 たとえば、次のようなテンプレートが見つかります。
- 会議メモ
- 損益計算書シート
- ブレーンストーミングセッション
- 毎週のやることリスト
- シードピッチデッキ
- もっと!
これらはすべて、作業を開始するための優れた出発点です。 たとえば、チームと会議しているが、昔ながらの方法ですべてをノートに書きたくないとしましょう。 会議メモのテンプレートをクリックすると、会議の記録を添付したり、目標を追跡したり、会議の議事録を書き留めたりすることができます。
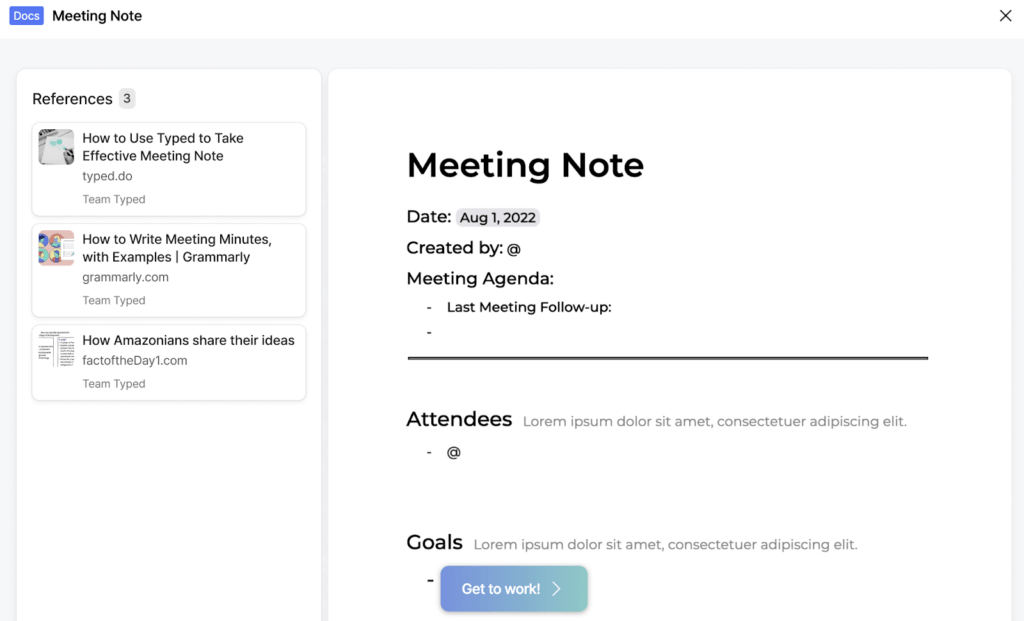
あるいは、この素晴らしい新製品またはサービスを発売し、それを投資家に売り込んでいるとします。 シード ピッチ デッキを最初から作成するのではなく、Typed のテンプレートをダウンロードして、空白を埋めるだけです。 左側には、より説得力のあるピッチを作成するのに役立つ有益なビデオもあります。
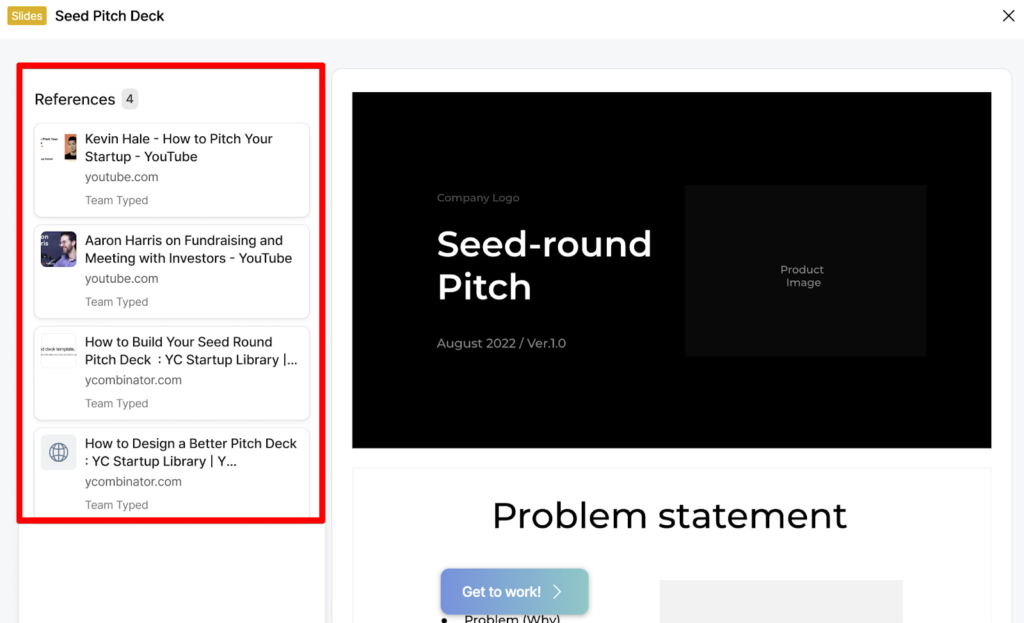
改善分野
ただし、Typed は完璧ではありません。 テスト段階で、開発チームに改善してほしいいくつかの領域にフラグを立てました。
- 入力しても Google ドキュメントは整理されません
- モバイルアプリは少し使いづらい
入力しても Google ドキュメントは整理されない
Typed は Google ドキュメント内の生産性の向上に重点を置いているため、Google ドキュメント フォルダを整理できるものだと自動的に思い込んでいました。
しかしそうではありません。 すべてのドキュメントは、通常のフォルダーである「グループ」内に整理されます。 また、各グループには手動でインポートした Google ドキュメントのみが保持されるため、グループ内にさまざまなメディア ファイル (記事、写真、ビデオ、オーディオ ファイルなど) を保存することはできません。そのため、Google ドキュメントを整理したい場合は、次のことを検討してください。 Document Keeper のようなツール。
モバイルアプリは少し使いづらい
デスクトップのインターフェイスはすっきりしていて使いやすいように見えますが、モバイル アプリにはまだ改善の余地があります。 モバイルでは分割画面が見にくくなり、Google ドキュメント内に入力するのがほとんど不可能になります。
リソース セクションと Google ドキュメントを切り替えるオプションもありますが、何かを参照する必要がある場合は、Google ドキュメント内に入力して Chrome を開いたほうがよいでしょう。 ただし、この件についてカスタマー サポート チームに連絡したところ、修正するためにさまざまな方法をテストしているとのことでした。 したがって、これが将来的にはそれほど大きな問題になるとは予想していません。
ただし、使いやすいモバイル アプリを提供する Markdown エディターを探している場合は、Byword を気に入るはずです。 モバイル アプリはシンプルでありながら強力なので、さらに詳しく知りたい場合は、Byword のレビューをお読みください。
私のテスト基準
Typed にサインアップしてレビューする前に、アプリが適切に機能するための基準のリストを作成しました。次に、次の各カテゴリでアプリを評価しました。
使いやすさ:私が最初に検討した要素は、入力されたダッシュボードでした。 Typed は生産性の向上に重点を置いているため、アプリがどのように機能するかを理解するために数日を費やすことは避けたいものです。
時間の節約:次に、記事を調べて書くときに、Typed によって節約できる時間を計算しました。 Typed 内でいくつかの記事を書いたところ、勉強に費やす時間が半分に減ったことがわかりました。
手頃な価格: Typed を使用する専門家の多くは、予算に余裕のある新人フリーランス ライターや作家です。 あまりお金をかけたくなかったので、月額プランを検討しました。
追加機能:私が最後に考えたのは、ネットワーク モード、読み取りモード、Web クリッパーなど、Typed が提供するすべての追加機能についてでした。
なぜ私を信頼するのですか?
私は2018年頃からソフトウェア製品のレビューを書いており、ライティングアシスタントからSEO最適化ツール、AIライターまであらゆるものを試してきました。 また、Draft や IA Writer など、Typed に似た複数のツールも試しました。 この経験により、ソフトウェア製品を使用するときに何に注意すべきかについての良いアイデアが得られました。
そのため、このレビューを書く前に、Typed の Pro Plan を購入し、すべてのチュートリアルを視聴し、プラットフォーム内で調査と執筆を開始しました。 時間を節約し、リソースをすばやく切り替えるために、このレビューも Typed ダッシュボード内に書きました。
もっとお探しですか? 最高の AI ライティング ソフトウェアのまとめをご覧ください。