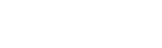目次の作り方と例
公開: 2023-09-25目次は、新しい本を読み始めるときに最初に目にするものの 1 つです。 これにより、何が起こるかを知ることができ、必要なページやセクションに直接ジャンプすることができます。 しかし、目次を自分で作成するにはどうすればよいでしょうか? 適切な目次の形式は何ですか? ここでは、目次に含めるべき内容から書式まで、目次について知っておくべきことをすべて説明します。
目次とは何ですか?
目次は文章の冒頭にある小さなセクションで、読者が先に進むことができるようにセクションや章の概要を説明し、ページ番号をリストします。 目次または単にコンテンツとも呼ばれる目次は、読者が探している特定の部分を見つけるのに役立つナビゲーション ガイドとして機能します。 content という単語は常に複数形であることに注意してください。 目次という言い方は間違っています。
目次は、用語集や索引のような付録と密接に関連しています。 大きな違いは、目次が作品の最初に来るのに対し、付録は最後に来ることです。 特に、目次は索引に似ており、ページ番号をリストすることで読者を興味のあるトピックに導きます。
目次の形式
目次がどのようなものであるかは誰もが知っていますが、研究論文を執筆するときなど、目次を自分で作成する必要がある場合は、少し怖く感じるかもしれません。
幸いなことに、Microsoft Word や Google ドキュメントなどのほとんどのワード プロセッサは目次を自動的に作成できるため、手動で行うことについてあまり心配する必要はありません。 (Word と Google ドキュメントで目次を作成する方法については、以下で説明します。) ただし、好みに合わせて書式設定できるように、生成後にカスタマイズすることをお勧めします。
具体的には、余白、インデント、スペースを再確認する必要があります。 一部の課題にはこれらに関する要件があるため、論文を準拠させるために自分で変更する必要がある場合があります。 タイトルとページ番号がワード プロセッサによって自動生成された場合は、それらが正しいかどうかを確認することもお勧めします。
また、目次の番号は、他の補足資料のようにアルファベット順ではなく、ページごと、またはテキスト内のセクションの出現場所ごとに整理されていることに注意してください。 通常、目次の番号付けは連続しているため、読者は作品全体に関連するセクションを見つけることができます。
目次の形式にはオプションの部分がいくつかあります。 割り当てに次のことが記載されていない場合は、最善の判断に基づいて決定できます。
リーダー
多くの場合、目次はページ全体の水平点線で識別できます。 一部の目次では、リーダーまたはドット リーダーと呼ばれるこれらの線を使用して、タイトルとページ番号を接続します。 これにより、ページの反対側からどのページ番号がどのセクションに対応しているかを簡単に確認できます。
著者
雑誌、雑誌、編集本など、さまざまな著者による作品集では、タイトルの横に著者名が記載されている場合があります。 これにより、読者は、誰が書いたかに基づいて、どの作品を読むかを選ぶことができます。
著者をリストするための目次の形式に共通のルールはありません。 ライターによっては、名前を同じ行に置きながら、斜体などタイトルとは異なるフォント スタイルを使用する場合があります。
ネイティブの息子ジェームズ・ボールドウィンのメモ………………………………………….. 29
エッセイのタイトルが太字で、著者名が斜体になっていることに注目してください。 あるいは、エントリごとに 2 行を使用し、タイトルと著者を別々に配置することもできます。
ネイティブの息子のメモ
ジェームズ・ボールドウィン著………………………………………………………………………… 29
説明
より複雑な作品や教科書では、読者が内容を理解できるように、各セクションの説明が追加される場合があります。 まれではありますが、比較的知られていない主題を扱っている場合、またはセクションのタイトルだけでは内容が十分に説明されていない場合には、目次の説明が役に立ちます。
説明の目次形式も柔軟です。 説明がほんの数語の場合は、タイトルと同じ行に入れることができます。 そうでない場合は、いつでも 2 行を使用できます。 タイトルや著者と区別するために、説明に別のフォント スタイルを使用することを検討してください。
ネイティブの息子のメモ、ジェームズ・ボールドウィン著
ジム・クロウ時代の黒人としての成長の回想……………………… 29
説明を使用する場合は、ページ上のスペースを節約するために、説明をできるだけ短くしてください。
3つの目次デザイン
1簡単な目次
シンプルな目次は、まさにシンプルです。 余分な情報はなく、セクションのタイトルとページ番号だけが表示されます。 これは標準的な選択であり、不必要な情報を追加するかどうかわからない場合に最適です。
2展開された目次
展開された目次には、単純な目次よりも多くの情報が含まれています。 このような目次には、著者名、簡単な説明、またはその他の関連情報が含まれる場合があります。
メインセクションのエントリの下にサブセクションのタイトルを追加するオプションもあります。 これは学術研究で特に便利で、必要な部分をすぐに参照できるようになります。 この場合、ほとんどのライターは階層型目次を使用します。これは、アウトラインと同様に、メイン セクションの下に後続のセクションにぶら下がりインデントを使用します。 メインセクションのタイトルは通常どおりインデントされ、後続の各サブセクションには区別するためにさらに 1 つのインデントがあります。
3グラフィック目次
従来の目次は、雑誌、ハンドブック、その他のビジュアルベースのテキストなどのカジュアルな作品には厳しすぎる可能性があります。 最近のトレンドの 1 つは、写真やその他の創造的な要素を組み込んだグラフィック目次を使用して、目次をより面白くすることです。

グラフィック目次では、従来の上から下への考え方から逸脱して、情報の順序が再配置されることがよくあります。 ただし、作家は、創造的なビジュアルのために読者を混乱させないように注意する必要があります。 見た目よりも重要なのは、目次が読者を目的地に誘導できるものでなければなりません。
グラフィック目次の例については、Kylie Kingan によるImpact Magazineのデザインをご覧ください。
目次のデザイン例
簡単な目次の例:モンテ・クリスト伯
コンテンツ
第 1 章: マルセイユ — 到着………………………………。 1
第 2 章: 父と子 …………………………………………………… 8
第 3 章: カタルーニャ人………………………………………………。 14
第 4 章: 陰謀……………………………………………………。 23
第 5 章: 結婚の宴 ………………………………………….. 29
第 6 章: デュ・ロワ副検察官……………………。 41
第 7 章: 試験 …………………………………………………… 50
展開された目次の例:新詩年報 1917
コンテンツ
ロバート・フロスト
クリスマスツリー………………………………………………………….. 63
女の子の花園………………………………………………………….. 66
ラインギャング……………………………………………………………… 68
エンドウ豆のブッシュ……………………………………………………………….. 69
オーブンバード……………………………………………………………… 70
ウィルフリッド・ウィルソン・ギブソン
水仙……………………………………………………………….. 75
プラウ…………………………………………………………………….. 79
ドライブロード ………………………………………………………… 83
草原で………………………………………………………….. 89
プレートレイヤー……………………………………………………………… 92
間に合わせの……………………………………………………………….. 96
スタージ・ムーア
ミカ ………………………………………………………………………。 109
Wordで目次を作る方法
Microsoft Word を使用すると、目次を簡単に作成できます。 実際、ほとんどの作業をこれで行ってくれます。 上から 2 番目の水平メニューの「参考資料」タブに移動し、 「目次」をクリックするだけです。(Word のバージョンによっては、[参考資料] タブが異なる場所にある場合があります。)
生成後、目次の形式を自由にカスタマイズできます。 拡張目次を使用している場合は、著者名や説明などの追加情報を自分で追加する必要があります。
Word で目次を作成する最も重要な部分は、すべてのセクション タイトルをテキスト内に見出しにすることです。 Word は自動的に文書を調べ、目次内のすべての見出しタイトルを正確な表現で一覧表示します。
執筆中に一貫して見出しを使用すると、Word はそれらの見出しタイトルを含む目次を自動生成できます。 Word では、見出し 1 のタイトルを持つセクションと見出し 2 のタイトルを持つサブセクションに基づいて目次の階層を書式設定することもできます。
Googleドキュメントで目次を作成する方法
Word と同様に、Google ドキュメントでも目次を簡単に作成できます。 上部の水平メニューで[挿入]をクリックし、ドロップダウン メニューの下部にある[目次] をクリックします。 次に 3 つのオプションがあります。
- プレーンテキスト:標準的な目次デザイン
- 点線:点線の引出線が付いた目次
- リンク:各エントリがハイパーリンクとしてフォーマットされ、青い下線付きのテキストが記載された目次
繰り返しになりますが、拡張目次を作成する場合は、追加情報を自分で追加する必要があります (見出しタイトルにすでに含まれている場合を除く)。
また、Word と同様に、 Google ドキュメントは見出しのタイトルに基づいて目次を作成します。目次を自動生成する場合は、適切なテキストとともに見出し 1 と見出し 2 を一貫して使用してください。 目次の形式は、生成後にカスタマイズできます。
Google ドキュメントでは、各目次がリンクとしてフォーマットされていることに注意してください。 読者は目次内の任意のエントリをクリックして、そのセクションに直接移動できます。 ただし、リンク目次デザインのみ、リンクが青色の下線付きテキストの形式で表示されます。
目次 FAQ
目次とは何ですか?
目次は、一部のテキストの冒頭にある小さなセクションで、セクションや章の概要を説明し、ページ番号をリストして、読者が先へ進むことができるようにします。 目次または単にコンテンツとも呼ばれる目次は、読者が探している特定の部分を見つけるのに役立つナビゲーション ガイドとして機能します。
どのような目次形式を使用する必要がありますか?
ライターは目次の作り方に関してある程度の柔軟性を持っています。 引出線 (セクション タイトルとページ番号を結ぶ水平の点線) を使用するかどうかは自由に選択できます。 個々の著者の名前やセクションの簡単な説明などの追加情報を含めることもできます。
人気の目次デザインの例にはどのようなものがありますか?
人気のある目次のデザインは、シンプル、拡張、グラフィックの 3 つです。 最小限の情報を含む単純な目次が標準ですが、拡張目次には著者名、説明、またはサブセクションを含めることができます。 グラフィック目次にはビジュアルと創造的な書式設定が組み込まれていますが、正式な作品を目的としたものではありません。